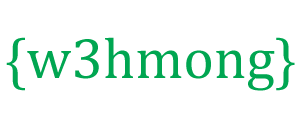Node.jsとRaspberryPi
Raspberry Piは、小型の多目的コンピューターです。
Node.jsを使用すると、RaspberryPiですばらしいことができます。
ラズベリーパイとは何ですか?
Raspberry Piは、小型で手頃な価格の、驚くほど高性能なクレジットカードサイズのコンピューターです。
これはラズベリーパイ財団によって開発されたものであり、これまでに作成された中で最も用途の広い技術である可能性があります。
クリエイターのEbenUptonの目標は、プログラミングスキルとハードウェアの理解を向上させる低コストのデバイスを作成することでした。
デバイスのサイズと価格が小さいため、いじくり回す人、メーカー、電子機器愛好家による幅広いプロジェクトの中心となっています。
RaspberryPiとNode.js
Raspberry PiにはGPIO(汎用入力/出力)ピンの列があり、これらを使用して、現実の世界と驚くべき方法で対話することができます。このチュートリアルでは、Node.jsでこれらを使用する方法に焦点を当てます。
私には何が必要なのだろう?
このチュートリアルでは、RaspberryPiが必要です。この例では、Raspberry Pi 3を使用していますが、このチュートリアルはほとんどのバージョンで機能するはずです。
必要なハードウェア:
- RaspberryPiコンピューター
- MicroSDメモリーカード(16GB以上のクラス10をお勧めします)
- MicroSD-SDメモリーカードアダプター(通常はMicroSDカードに含まれています)
- Raspberry Piに電力を供給するためのマイクロUSB電源(2.5A以上を推奨)
- RaspberryPiのWiFi /イーサネットケーブル接続(WiFiが組み込まれているため、Raspberry Pi 3には必要ありません)
- インターネットとSDメモリカードリーダーを備えた動作中のコンピューター(Raspberry PiのOS(オペレーティングシステム)をメモリカードに取り込むために使用されます)。このチュートリアルでは、これにWindowsコンピューターを使用しますが、必要に応じてMacまたはLinuxコンピューターを使用できます。
- HDMIモニター、USBキーボード(これらはRaspberry Piの最初の起動時に一時的にのみ必要です)
このチュートリアルの後半の章では、RaspberryPiに接続する特別なセンサーまたはデバイスを使用します。これらは、関連する章で特別な要件として指定します。
Raspbian、インターネット、および有効なSSHを使用してRaspberry Piを既にセットアップしている場合は、「RaspberryPiにNode.jsをインストールする」の手順にスキップできます。
RaspbianOSイメージをMicroSDカードに書き込む
Raspberry Piを何かに使用する前に、OSをインストールする必要があります。
RaspbianはDebianLinuxをベースにした無料のオペレーティングシステムであり、RaspberryPiに最適化されています。
https://www.raspberrypi.org/downloads/raspbian/から最新のRaspbianイメージを コンピューターにダウンロードします。
Raspberry Piをヘッドレスサーバーとして設定しているため、チュートリアルでは「LITE」バージョンを使用します(キーボード/ディスプレイを接続せずにSSH経由で接続します)。どちらのバージョンでも使用できますが、このチュートリアルは「LITE」バージョンを中心に書かれています。
MicroSDメモリカードをコンピュータに挿入します(必要に応じてSDアダプタを使用)。ファイルエクスプローラーを開いて、動作していることを確認します。
Etcherは、画像をメモリカードにフラッシュするためのプログラムです。https://etcher.io/からEtcherをダウンロードしてインストールします。
エッチャーを起動します。

Click "Select image" button and find the Raspbian zip file that you downloaded.
Click the "Select drive" button and specify the memory card as the target location.
Click the "Flash!" button to write the image to the memory card.
After Etcher is finished writing the image to the memory card, remove it from your computer.
Set up Your Raspberry Pi
To get the Raspberry Pi ready to boot we need to:
- Insert the MicroSD memory card into the Raspberry Pi
- Connect the USB keyboard
- Connect the HDMI cable
- Connect the USB Wi-Fi adapter (or Ethernet cable). Skip this step if you are using a Raspberry Pi 3
- Connect the micro USB power supply
- The Raspberry Pi should now be booting up
When the Raspberry Pi is finished booting up, log in using username: pi and password: raspberry
Set Up Network on the Raspberry Pi
If you will use a Ethernet cable to connect your Raspberry Pi to the internet, you can skip this step.
For this section we will assume you have a Raspberry Pi 3, with built in WiFi.
Start by scanning for wireless networks:
pi@raspberrypi:~ $
sudo iwlist wlan0 scan
This will list all of the available WiFi networks. (It also confirms that your WiFi is working)
Now we need to open the wpa-supplicant file, to add the network you want to connect to:
pi@raspberrypi:~ $ sudo
nano /etc/wpa_supplicant/wpa_supplicant.conf
This will open the file in the Nano editor. Add the following to the bottom
of the file (change wifiName and wifiPassword with the actual network name and
password):
network={
ssid="wifiName"
psk="wifiPassword"
}
Press "Ctrl+x" to save the code. Confirm with "y", and confirm the name with "Enter".
And reboot the Raspberry Pi:
pi@raspberrypi:~ $ sudo reboot
After reboot, log in again, and confirm that the WiFi is connected and working:
pi@raspberrypi:~ $ ifconfig wlan0
If the WiFi is working propery, the information displayed should include an IP address, similar to this:
inet addr:192.168.1.50
Write down that IP address, as we will use it to connect to the Raspberry Pi via SSH.
Enable SSH, Change Hostname and Password
Now your Raspberry Pi is connected to the internet, it is time to enable SSH.
SSH allows you up use the Raspberry Pi without having a monitor and keyboard connected to it.
(You will need a SSH client for this on your non-Raspberry Pi computer. We use
Open the Raspberry Pi Software Configuration Tool:
pi@raspberrypi:~ $ sudo raspi-config
You should see a menu like this:

Select option 5 Interfacing Options:

Select option P2 SSH, to activate SSH:

Confirm with YES, to activate SSH:

SSH is now enabled, and you should be in the main menu again.
Select 1 Change User Password, and follow the instructions to change the password. Choose a secure password, but something you will remember:

After you have finished changing the password, you should be back in the main menu.
Select 2 Hostname, and follow the instructions to change the hostname:

After you have finished changing the hostname, you should be back in the main menu.
Now we will close the menu and save the changes:

When selecting Finish, you will get the option to reboot. Select Yes to reboot the Raspberry Pi.

You can now unplug the monitor and keyboard from the Raspberry Pi, and we can log in using out SSH client.
Open PuTTY, type in the IP address for your Raspberry Pi, and click Open:

Log in using the username pi and the new password you specified.
You should now see a command line like this: (we used w3demopi as our hostname)
pi@w3demopi:~ $
You are now able to run your Raspberry Pi in "Headless-mode", meaning you do not need a monitor or keyboard. And if you have a WiFi connection, you do not need a ethernet cable either, just the power cable!
Install Node.js on Raspberry Pi
With the Raspberry Pi properly set up, login in via SSH, and update your Raspberry Pi system packages to their latest versions.
Update your system package list:
pi@w3demopi:~ $ sudo apt-get update
Upgrade all your installed packages to their latest version:
pi@w3demopi:~ $ sudo apt-get dist-upgrade
Doing this regularly will keep your Raspberry Pi installation up to date.
To download and install newest version of Node.js, use the following command:
pi@w3demopi:~ $ curl -sL https://deb.nodesource.com/setup_8.x | sudo -E bash -
Now install it by running:
pi@w3demopi:~ $ sudo apt-get install -y nodejs
Check that the installation was successful, and the version number of Node.js with:
pi@w3demopi:~ $ node -v
Get Started with Raspberry Pi and Node.js
Now you have a Raspberry Pi with Node.js installed!
If you want to learn more about Node.js, follow our tutorial: https://www.w3schools.com/nodejs/
In the next chapter we will get to know the GPIO and how to use it with Node.js.