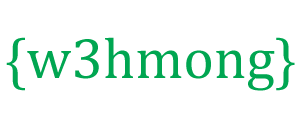Amazonデータベースを使用したAppML

Amazon RDSは、データベースクラウドサービスです。
設定と管理は簡単です。
試してみるのは無料です!
Amazon Relational Database Service(RDS)とは何ですか
Amazon Relational Database Service(RDS)は、クラウドベースのデータベースサービスです。
なぜAmazonRDSを使用するのですか?
Amazon RDSは、データベースの実行に関する多くの課題を管理します。
Amazon RDSを使用すると、必要に応じてパフォーマンスとストレージを拡張できます。
Amazon RDSは、自動バックアップ、パッチ適用、およびリカバリを管理します。
次のような一般的なデータベース製品をサポートします。
- MySQL
- PostgreSQL
- オラクル
- Microsoft SQL Server
- そして、新しいMySQL互換のAmazon AuroraDBエンジン
入門
RDSの使用を開始する前に、アマゾンウェブサービスにサインアップし、データベースユーザーとセキュリティグループを設定する必要があります。
アマゾンウェブサービスにサインアップする
アマゾンウェブサービス(AWS)にサインアップすると、AWSアカウントは、AmazonRDSを含むAWSのすべてのサービスに自動的にサインアップされます。
AWSを初めてご利用になる場合は、AmazonRDSを無料でご利用いただけます。
AWS Free Tierを使用すると、サインアップ後12か月間AWSを無料で試すことができます。詳細については、 AWS Free UsageTierを参照してください。
無料期間後にAWSを継続することを決定した場合(または無料使用階層が提供するよりも多くのストレージまたはパフォーマンスが必要な場合)、使用したリソースに対してのみ料金を支払います。
AWSアカウントを作成するには、https ://aws.amazon.com/にアクセスし、[サインアップ]をクリックします。
画面の指示に従います。後で必要になるため、AWSアカウント番号をメモしてください。
MySQLデータベースインスタンスを作成する
この例では、MySQLを実行する無料のデータベースインスタンスを設定します。(これはテストを目的としているため、無料です)。
MySQLDBインスタンスを作成します。
- Amazon RDSコンソールに移動します: https ://console.aws.amazon.com/rds/
- ナビゲーションペインで、[インスタンス]をクリックします。
- [DBインスタンスの起動]をクリックします
- [エンジンの選択]ページで、[MySQL]アイコンをクリックし、[MySQLDBエンジンの選択]をクリックします。
- プロダクションで?ページで、[いいえ、このインスタンスは本番環境以外での使用を目的としています.......]の横にあるチェックボックスをクリックし、[次のステップ]をクリックします
- [DBの詳細の指定]ページで、指示に従います(無料のテストデータベースを設定するには、次の指示に従います)。
For this option: Typical Input License Model general-public-license DB Engine Version Select the default version of MySQL DB Instance Class Select db.t2.micro to select a configuration that is eligible for free test usage Multi-AZ Deployment Select No Storage Type Magnetic (Standard) Allocated Storage 5 DB Instance Identifier Type the name of your database instance (this is not the name of your database) Master Username Type the master username for your database Master Password Type the password for your master user Confirm Password Conform the password - [詳細設定の構成]ページで、指示に従います(無料のテストデータベースをセットアップするには、次の指示に従います)
。
For this option: Typical Input VPC Default VPC Subnet Group default Publicly Accessible Yes Availability Zone No Preference VPC Security Group(s) default Database Name Type the name of your database (in this example, we will show you how to create the northwind database we use for examples in the AppML tutorial) Database Port 3306 (unless you need it to run on a specific port) DB Parameter Group Keep the default value Option Group Keep the default value Enable Encryption No Backup Retention Period 7 Backup Window No Preference Auto Minor Version Upgrade Yes Maintenance Window No Preference - [DBインスタンスの起動]をクリックします
- [DBインスタンスの表示]をクリックします
- 新しいDBインスタンスがDBインスタンスのリストに表示されます(使用できるようになるまで「作成中」のステータスになります)
- ステータスが「利用可能」に変わると、データベースに接続できます
- 詳細アイコンをクリックして詳細を表示し、ポートを含む「エンドポイント」からURLをコピーします
エンドポイントURLは次のようになります。
databasename.aaabbbcccddd.region.rds.amazonaws.com:3306
AppMLでデータベース接続を構成する
データベース接続を構成するには、appml_configファイルを編集します。
PHPの例:appml_config.php
<?php echo("Access Forbidden");exit();?>
{
"dateformat" :
"yyyy-mm-dd",
"databases" : [{
"connection" : "mydatabase",
"host" : "yourDatabaseURL",
"dbname" : "yourDatabaseName",
"username" : "yourUserName",
"password" : "yourPassword"
}]
}
以下を編集します。
- mydatabase-アプリケーションでデータベース接続を呼び出すために必要なものに変更します
- yourDatabaseURL-前の手順のエンドポイントURLに変更します
- yourDatabaseName -AmazonRDSでデータベースに指定した名前に変更します
- yourUserName -AmazonRDSでデータベースに指定したユーザー名に変更します
- yourPassword -AmazonRDSでデータベースに指定したパスワードに変更します
これで、AmazonRDSデータベースに接続するようにAppMLを設定する必要があります。
これで、データベースにデータを入力できます。
- PHPサーバーにアクセスできる場合は、 AppMLPHPの章で説明されています。
- ASP.NETサーバーにアクセスできる場合は、 AppML.NETの章で説明されています。
オプション:セキュリティを強化するためにIAMユーザーを作成する
Amazon RDSでは、アクセスするときにユーザー名とパスワードを入力する必要があります。
Amazonユーザー名でアカウントにアクセスできますが、セキュリティ上の理由から、データベース用にIdentity and Access Management(IAM)ユーザーを作成することをお勧めします。
まず、Administratorsグループを作成します。
- AWSマネジメントコンソールにサインインし、 https: //console.aws.amazon.com/iam/でIAMコンソールを開き ます
- メニューで、[グループ]をクリックし、[新しいグループの作成]をクリックします
- [グループ名]ボックスに「Administrators」と入力し、[次のステップ]をクリックします
- ポリシーのリストで、AdministratorAccessポリシーの横にあるチェックボックスを選択します
- [次のステップ]をクリックしてから、[グループの作成]をクリックします
次に、IAMユーザーを作成し、それをAdministratorsグループに追加します。
- メニューで、[ユーザー]をクリックし、[新しいユーザーの作成]をクリックします
- ボックス1に、ユーザー名を入力します
- [各ユーザーのアクセスキーを生成する]の横にあるチェックボックスをオフにして、[作成]をクリックします
- ユーザーのリストで、作成したユーザーの名前(チェックボックスではない)をクリックします
- [グループ]セクションで、[ユーザーをグループに追加]をクリックします
- Administratorsグループの横にあるチェックボックスを選択し、[グループに追加]をクリックします
- [セキュリティクレデンシャル]セクションまで下にスクロールし、[パスワードの管理]をクリックします
- [カスタムパスワードの割り当て]を選択し、[パスワード]ボックスと[パスワードの確認]ボックスにパスワードを入力して、[適用]をクリックします。
この新しいIAMユーザーとしてサインインするには、AWSコンソールからサインアウトしてから、次のURLを使用します。
IAMでログイン
https://your_aws_account_id.signin.aws.amazon.com/console/
your_aws_account_idをハイフンなしのAWSアカウント番号に置き換えます(アカウント番号が1234-5678-9012の場合、AWSアカウントIDは123456789012です)