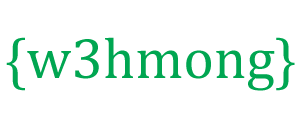ブートストラップテーマ「会社」
テーマを作成する:「会社」
このページでは、Bootstrapテーマを最初から作成する方法を説明します。
単純なHTMLページから始めて、完全に機能し、個人的でレスポンシブなWebサイトができるまで、コンポーネントを追加していきます。
結果は次のようになり、自由に変更、保存、共有、使用、または好きなことを行うことができます。
HTMLスタートページ
次のHTMLページから始めます。
<!DOCTYPE html>
<html lang="en">
<head>
<title>Bootstrap Theme Company</title>
<meta charset="utf-8">
<meta name="viewport" content="width=device-width, initial-scale=1">
</head>
<body>
<h1>Company</h1>
<p>We specialize in blablabla</p>
</body>
</html>
ブートストラップCDNを追加し、ジャンボトロンを追加します
Bootstrap CDNとjQueryへのリンクを追加し、HTML要素を
.jumbotron:内に配置します。
例
<!DOCTYPE html>
<html lang="en">
<head>
<title>Bootstrap Theme Company</title>
<meta charset="utf-8">
<meta name="viewport" content="width=device-width, initial-scale=1">
<link rel="stylesheet" href="https://maxcdn.bootstrapcdn.com/bootstrap/3.4.1/css/bootstrap.min.css">
<script src="https://ajax.googleapis.com/ajax/libs/jquery/3.5.1/jquery.min.js"></script>
<script src="https://maxcdn.bootstrapcdn.com/bootstrap/3.4.1/js/bootstrap.min.js"></script>
</head>
<body>
<div class="jumbotron">
<h1>Company</h1>
<p>We specialize in blablabla</p>
</div>
</body>
</html>
結果:
会社
私たちはblablablaを専門としています
背景色と中央のテキストを追加する
1.ジャンボトロンにオレンジ色の背景色を追加します。
2..text-centerジャンボトロン内のテキストを中央に配置するクラスを追加します。
例
<style>
.jumbotron {
background-color: #f4511e; /* Orange */
color: #ffffff;
}
</style>
<body>
<div class="jumbotron text-center">
<h1>Company</h1>
<p>We specialize in blablabla</p>
</div>
</body>
結果:
会社
私たちはblablablaを専門としています
フォームを追加
入力フィールドとボタンを備えたフォームを追加します。
例
<div class="jumbotron text-center">
<h1>Company</h1>
<p>We specialize in blablabla</p>
<form class="form-inline">
<div class="input-group">
<input
type="email" class="form-control" size="50" placeholder="Email Address"
required>
<div class="input-group-btn">
<button type="button" class="btn btn-danger">Subscribe</button>
</div>
</div>
</form>
</div>
結果:
会社
私たちはblablablaを専門としています
コンテナを追加する
2つのコンテナ(.container-fluid)を追加し、2番目のコンテナにカスタムクラスを追加します(.bg-grey
-灰色の背景色を追加します):
例
<style>
.bg-grey {
background-color: #f6f6f6;
}
</style>
<div class="container-fluid">
<h2>About Company Page</h2>
<h4>Lorem ipsum..</h4>
<p>Lorem ipsum..</p>
<button class="btn btn-default btn-lg">Get in Touch</button>
</div>
<div class="container-fluid bg-grey">
<h2>Our Values</h2>
<h4><strong>MISSION:</strong> Our mission lorem ipsum..</h4>
<p><strong>VISION:</strong> Our vision Lorem ipsum..
</div>
結果:
会社ページについて
Lorem Ipsum ..
Lorem Ipsum ..
私達の価値
ミッション:私たちのミッションへようこそ。
ビジョン:私たちのビジョンをチェックしてください。
パディングを追加
いくつかのパディングを追加して、ジャンボトロンとコンテナの見栄えを良くしましょう。
例
<style>
.jumbotron {
background-color: #f4511e;
color: #fff;
padding: 100px 25px;
}
.container-fluid {
padding: 60px 50px;
}
</style>
結果:
会社
私たちはblablablaを専門としています
会社ページについて
Lorem Ipsum ..
Lorem Ipsum ..
私達の価値
ミッション:私たちのミッションへようこそ。
ビジョン:私たちのビジョンをチェックしてください。
グリッドを追加する
1.各コンテナにアイコン(または会社のロゴ)を追加します。
.col-sm-8
2. 2つの列(および.col-sm-4)を作成して、アイコンと「テキストについて」を区切ります。
3.メディアクエリを追加して、幅768ピクセル未満の画面の「ロゴ列」を中央に配置します。
例
<style>
.logo {
font-size: 200px;
}
@media screen and (max-width: 768px) {
.col-sm-4 {
text-align: center;
margin: 25px 0;
}
}
</style>
<div class="container-fluid">
<div class="row">
<div class="col-sm-8">
<h2>About Company Page</h2>
<h4>Lorem ipsum..</h4>
<p>Lorem ipsum..</p>
<button class="btn btn-default btn-lg">Get in Touch</button>
</div>
<div class="col-sm-4">
<span class="glyphicon glyphicon-signal logo"></span>
</div>
</div>
</div>
<div class="container-fluid bg-grey">
<div class="row">
<div class="col-sm-4">
<span class="glyphicon glyphicon-globe logo"></span>
</div>
<div class="col-sm-8">
<h2>Our Values</h2>
<h4><strong>MISSION:</strong> Our mission lorem ipsum..</h4>
<p><strong>VISION:</strong> Our vision Lorem ipsum..</p>
</div>
</div>
</div>
結果:
会社ページについて
Lorem Ipsum ..
Lorem Ipsum ..
私達の価値
ミッション:私たちのミッションへようこそ。
ビジョン:私たちのビジョンをチェックしてください。
サービスコンテナの追加
同じ幅(.col-sm-4)の2x3列の新しいコンテナを追加します。
例
<div class="container-fluid text-center">
<h2>SERVICES</h2>
<h4>What we offer</h4>
<br>
<div class="row">
<div class="col-sm-4">
<span class="glyphicon glyphicon-off"></span>
<h4>POWER</h4>
<p>Lorem ipsum dolor sit amet..</p>
</div>
<div class="col-sm-4">
<span class="glyphicon glyphicon-heart"></span>
<h4>LOVE</h4>
<p>Lorem ipsum dolor sit amet..</p>
</div>
<div class="col-sm-4">
<span class="glyphicon glyphicon-lock"></span>
<h4>JOB DONE</h4>
<p>Lorem ipsum dolor sit amet..</p>
</div>
</div>
<br><br>
<div class="row">
<div class="col-sm-4">
<span class="glyphicon glyphicon-leaf"></span>
<h4>GREEN</h4>
<p>Lorem ipsum dolor sit amet..</p>
</div>
<div class="col-sm-4">
<span class="glyphicon glyphicon-certificate"></span>
<h4>CERTIFIED</h4>
<p>Lorem ipsum dolor sit amet..</p>
</div>
<div class="col-sm-4">
<span class="glyphicon glyphicon-wrench"></span>
<h4>HARD WORK</h4>
<p>Lorem ipsum dolor sit amet..</p>
</div>
</div>
</div>
結果:
サービス
私たちが提供するもの
パワー
本当にありがとうございました。
愛
本当にありがとうございました。
仕事は終わりました
本当にありがとうございました。
緑
本当にありがとうございました。
認証済み
本当にありがとうございました。
ハードワーク
本当にありがとうございました。
スタイリングアイコン
.logo-small「Services」コンテナ内の各グリフィコンにカスタムクラス()を追加します。CSSを使用してスタイルを設定します。
例
/* Add an orange color to all icons and set the font-size */
.logo-small {
color: #f4511e;
font-size: 50px;
}
.logo {
color: #f4511e;
font-size: 200px;
}
結果:
会社ページについて
Lorem Ipsum ..
Lorem Ipsum ..
私達の価値
ミッション:私たちのミッションへようこそ。
ビジョン:私たちのビジョンをチェックしてください。
サービス
私たちが提供するもの
パワー
本当にありがとうございました。
愛
本当にありがとうございました。
仕事は終わりました
本当にありがとうございました。
緑
本当にありがとうございました。
認証済み
本当にありがとうございました。
ハードワーク
本当にありがとうございました。
ポートフォリオコンテナを追加する
.col-sm-4同じ幅( )の3つの列を持つ新しい全幅コンテナを作成します。
Inside each column, add an image.
Then, use the .img-thumbnail class to shape the image to a thumbnail.
Normally, you would add the .img-thumbnail class directly to the
<img> element. In this example, we have placed a thumbnail container around the image, so that we can specify an image text as well.
Example
<div class="container-fluid text-center bg-grey">
<h2>Portfolio</h2>
<h4>What we have created</h4>
<div class="row text-center">
<div class="col-sm-4">
<div class="thumbnail">
<img src="paris.jpg" alt="Paris">
<p><strong>Paris</strong></p>
<p>Yes, we built Paris</p>
</div>
</div>
<div class="col-sm-4">
<div class="thumbnail">
<img src="newyork.jpg" alt="New York">
<p><strong>New York</strong></p>
<p>We built New York</p>
</div>
</div>
<div class="col-sm-4">
<div class="thumbnail">
<img src="sanfran.jpg" alt="San Francisco">
<p><strong>San Francisco</strong></p>
<p>Yes, San Fran is ours</p>
</div>
</div>
</div>
Result:
Portfolio
What we have created

Paris
Yes, we built Paris

New York
We built New York

San Francisco
Yes, San Fran is ours
Styling Thumbnail Images
Use CSS to style the images. In our example, we have tried to make them look like cards, by removing their border, and set a 100% width on each image.
Example
.thumbnail {
padding: 0 0 15px 0;
border: none;
border-radius: 0;
}
.thumbnail img {
width: 100%;
height: 100%;
margin-bottom: 10px;
}
Result:
Portfolio
What we have created

Paris
Yes, we built Paris

New York
We built New York

San Francisco
Yes, San Fran is ours
Add a Carousel
Add a carousel:
Example
<h2>What our customers say</h2>
<div id="myCarousel" class="carousel slide text-center" data-ride="carousel">
<!-- Indicators -->
<ol class="carousel-indicators">
<li data-target="#myCarousel" data-slide-to="0" class="active"></li>
<li data-target="#myCarousel" data-slide-to="1"></li>
<li data-target="#myCarousel" data-slide-to="2"></li>
</ol>
<!-- Wrapper for slides -->
<div class="carousel-inner" role="listbox">
<div class="item active">
<h4>"This company is the best. I am so happy with the result!"<br><span style="font-style:normal;">Michael Roe, Vice President, Comment Box</span></h4>
</div>
<div class="item">
<h4>"One word... WOW!!"<br><span style="font-style:normal;">John Doe, Salesman, Rep Inc</span></h4>
</div>
<div class="item">
<h4>"Could I... BE any more happy with this company?"<br><span style="font-style:normal;">Chandler Bing, Actor, FriendsAlot</span></h4>
</div>
</div>
<!-- Left and right controls -->
<a class="left carousel-control" href="#myCarousel" role="button" data-slide="prev">
<span class="glyphicon glyphicon-chevron-left" aria-hidden="true"></span>
<span class="sr-only">Previous</span>
</a>
<a class="right carousel-control" href="#myCarousel" role="button" data-slide="next">
<span class="glyphicon glyphicon-chevron-right" aria-hidden="true"></span>
<span class="sr-only">Next</span>
</a>
</div>
Result:
What our customers say
Style The Carousel
Use CSS to style the carousel:
Example
.carousel-control.right, .carousel-control.left {
background-image: none;
color: #f4511e;
}
.carousel-indicators li {
border-color: #f4511e;
}
.carousel-indicators li.active {
background-color: #f4511e;
}
.item h4 {
font-size: 19px;
line-height: 1.375em;
font-weight: 400;
font-style: italic;
margin: 70px 0;
}
.item span {
font-style: normal;
}
Result:
What our customers say
Add Pricing Container
Create a full width container, with three columns of equal width (.col-sm-4):
Inside each column, add a panel:
Example
<div class="container-fluid">
<div class="text-center">
<h2>Pricing</h2>
<h4>Choose a payment plan that works for you</h4>
</div>
<div class="row">
<div class="col-sm-4">
<div class="panel panel-default text-center">
<div class="panel-heading">
<h1>Basic</h1>
</div>
<div class="panel-body">
<p><strong>20</strong> Lorem</p>
<p><strong>15</strong> Ipsum</p>
<p><strong>5</strong> Dolor</p>
<p><strong>2</strong> Sit</p>
<p><strong>Endless</strong> Amet</p>
</div>
<div class="panel-footer">
<h3>$19</h3>
<h4>per month</h4>
<button class="btn btn-lg">Sign Up</button>
</div>
</div>
</div>
<div class="col-sm-4">
<div class="panel panel-default text-center">
<div class="panel-heading">
<h1>Pro</h1>
</div>
<div class="panel-body">
<p><strong>50</strong> Lorem</p>
<p><strong>25</strong> Ipsum</p>
<p><strong>10</strong> Dolor</p>
<p><strong>5</strong> Sit</p>
<p><strong>Endless</strong> Amet</p>
</div>
<div class="panel-footer">
<h3>$29</h3>
<h4>per month</h4>
<button class="btn btn-lg">Sign Up</button>
</div>
</div>
</div>
<div class="col-sm-4">
<div class="panel panel-default text-center">
<div class="panel-heading">
<h1>Premium</h1>
</div>
<div class="panel-body">
<p><strong>100</strong> Lorem</p>
<p><strong>50</strong> Ipsum</p>
<p><strong>25</strong> Dolor</p>
<p><strong>10</strong> Sit</p>
<p><strong>Endless</strong> Amet</p>
</div>
<div class="panel-footer">
<h3>$49</h3>
<h4>per month</h4>
<button class="btn btn-lg">Sign Up</button>
</div>
</div>
</div>
</div>
</div>
Result:
Pricing
Choose a payment plan that works for you
Basic
20 Lorem
15 Ipsum
5 Dolor
2 Sit
Endless Amet
Pro
50 Lorem
25 Ipsum
10 Dolor
5 Sit
Endless Amet
Premium
100 Lorem
50 Ipsum
25 Dolor
10 Sit
Endless Amet
Styling Panels
Use CSS to style the panels:
Example
.panel {
border: 1px solid #f4511e;
border-radius:0;
transition: box-shadow 0.5s;
}
.panel:hover {
box-shadow: 5px 0px 40px rgba(0,0,0, .2);
}
.panel-footer .btn:hover {
border: 1px solid #f4511e;
background-color: #fff !important;
color: #f4511e;
}
.panel-heading {
color: #fff !important;
background-color: #f4511e !important;
padding: 25px;
border-bottom: 1px solid transparent;
border-top-left-radius: 0px;
border-top-right-radius: 0px;
border-bottom-left-radius: 0px;
border-bottom-right-radius: 0px;
}
.panel-footer {
background-color: #fff !important;
}
.panel-footer h3 {
font-size: 32px;
}
.panel-footer h4 {
color: #aaa;
font-size: 14px;
}
.panel-footer .btn {
margin: 15px 0;
background-color: #f4511e;
color: #fff;
}
Result:
Pricing
Choose a payment plan that works for you
Basic
20 Lorem
15 Ipsum
5 Dolor
2 Sit
Endless Amet
Pro
50 Lorem
25 Ipsum
10 Dolor
5 Sit
Endless Amet
Premium
100 Lorem
50 Ipsum
25 Dolor
10 Sit
Endless Amet
Add Contact Container
Add a new container with contact information:
Example
<div class="container-fluid bg-grey">
<h2 class="text-center">CONTACT</h2>
<div class="row">
<div class="col-sm-5">
<p>Contact us and we'll get back to you within 24 hours.</p>
<p><span class="glyphicon glyphicon-map-marker"></span> Chicago, US</p>
<p><span class="glyphicon glyphicon-phone"></span> +00 1515151515</p>
<p><span class="glyphicon glyphicon-envelope"></span> [email protected]</p>
</div>
<div class="col-sm-7">
<div class="row">
<div class="col-sm-6 form-group">
<input class="form-control" id="name" name="name" placeholder="Name" type="text" required>
</div>
<div class="col-sm-6 form-group">
<input class="form-control" id="email" name="email" placeholder="Email" type="email" required>
</div>
</div>
<textarea class="form-control" id="comments" name="comments" placeholder="Comment" rows="5"></textarea><br>
<div class="row">
<div class="col-sm-12 form-group">
<button class="btn btn-default pull-right" type="submit">Send</button>
</div>
</div>
</div>
</div>
</div>
Result:
CONTACT
Add Map/Location Image
Add a location image or a map (read our Google Maps Tutorial for google maps):
Example
<!-- Image of location/map -->
<img src="map.jpg" style="width:100%">
Result:

Add a Navbar
Add a navbar at the top of the page that collapses on smaller screens:
Example
<nav class="navbar navbar-default navbar-fixed-top">
<div class="container">
<div class="navbar-header">
<button type="button" class="navbar-toggle" data-toggle="collapse" data-target="#myNavbar">
<span class="icon-bar"></span>
<span class="icon-bar"></span>
<span class="icon-bar"></span>
</button>
<a class="navbar-brand" href="#">Logo</a>
</div>
<div class="collapse navbar-collapse" id="myNavbar">
<ul class="nav navbar-nav navbar-right">
<li><a href="#about">ABOUT</a></li>
<li><a href="#services">SERVICES</a></li>
<li><a href="#portfolio">PORTFOLIO</a></li>
<li><a href="#pricing">PRICING</a></li>
<li><a href="#contact">CONTACT</a></li>
</ul>
</div>
</div>
</nav>
Result:
Tip: Right-align the navigation buttons with the navbar-right
class.
Style The Navbar
Use CSS to customize the navigation bar:
Example
.navbar {
margin-bottom: 0;
background-color: #f4511e;
z-index: 9999;
border: 0;
font-size: 12px !important;
line-height: 1.42857143 !important;
letter-spacing: 4px;
border-radius: 0;
}
.navbar li a, .navbar .navbar-brand {
color: #fff !important;
}
.navbar-nav li a:hover, .navbar-nav li.active a {
color: #f4511e !important;
background-color: #fff !important;
}
.navbar-default .navbar-toggle {
border-color: transparent;
color: #fff !important;
}
Result:
Add Scrollspy
Add scrollspy to automatically update navbar links when scrolling:
Example
<body id="myPage" data-spy="scroll" data-target=".navbar" data-offset="60">
<div id="about" class="container-fluid">
<div id="services" class="container-fluid">
<div id="portfolio" class="container-fluid">
<div id="pricing" class="container-fluid">
<div id="contact" class="container-fluid">
Add a Footer
Add an "Up Arrow" icon to the footer, which will take the user to the top of the page when clicked on:
Example
<style>
footer .glyphicon {
font-size: 20px;
margin-bottom: 20px;
color: #f4511e;
}
</style>
<footer class="container-fluid text-center">
<a href="#myPage" title="To Top">
<span class="glyphicon glyphicon-chevron-up"></span>
</a>
<p>Bootstrap Theme Made By <a href="https://www.w3schools.com" title="Visit w3schools">www.w3schools.com</a></p>
</footer>
Result:
Adding Smooth Scrolling
Use jQuery to add smooth scrolling (when clicking on the links in the navbar):
Example
<script>
$(document).ready(function(){
// Add smooth scrolling to all links in navbar + footer link
$(".navbar a, footer a[href='#myPage']").on('click', function(event) {
// Make sure this.hash has a value before overriding default behavior
if (this.hash !== "") {
// Prevent default anchor click behavior
event.preventDefault();
// Store hash
var hash = this.hash;
// Using jQuery's animate() method to add smooth page scroll
// The optional number (900) specifies the number of milliseconds it takes to scroll to the specified area
$('html, body').animate({
scrollTop: $(hash).offset().top
}, 900, function(){
// Add hash (#) to URL when done scrolling (default click behavior)
window.location.hash = hash;
});
} // End if
});
})
</script>
Final Touch
Personalize your Theme by adding a font that you like. We have used "Montserrat" and "Lato" from Google's Font Library.
Link to the font in the
<head> section:
<link href="https://fonts.googleapis.com/css?family=Montserrat" rel="stylesheet" type="text/css">
<link href="https://fonts.googleapis.com/css?family=Lato" rel="stylesheet" type="text/css">
Then you can use them in the page:
Example
body {
font: 400 15px Lato, sans-serif;
line-height: 1.8;
color: #818181;
}
.jumbotron {
font-family: Montserrat, sans-serif;
}
.navbar {
font-family: Montserrat, sans-serif;
}
We have also added some extra style to some elements:
Example
h2 {
font-size: 24px;
text-transform: uppercase;
color: #303030;
font-weight: 600;
margin-bottom: 30px;
}
h4 {
font-size: 19px;
line-height: 1.375em;
color: #303030;
font-weight: 400;
margin-bottom: 30px;
}
Slide In Elements
We have also created an animation effect which will slide in elements on
scroll. If you want to use it, just add the .slideanim class to the
element you want to slide in, and add the following to your CSS and jQuery (feel
free to modify the duration, opacity, where to start, when to slide in, and so
on):
CSS Example
.slideanim {visibility:hidden;}
.slide {
/* The name of the animation */
animation-name: slide;
-webkit-animation-name: slide;
/* The duration of the animation */
animation-duration: 1s;
-webkit-animation-duration: 1s;
/* Make the element visible */
visibility: visible;
}
/* Go from 0% to 100% opacity (see-through) and specify the percentage from when to slide in the element along the Y-axis */
@keyframes slide {
0% {
opacity: 0;
transform: translateY(70%);
}
100% {
opacity: 1;
transform: translateY(0%);
}
}
@-webkit-keyframes slide {
0% {
opacity: 0;
-webkit-transform: translateY(70%);
}
100% {
opacity: 1;
-webkit-transform: translateY(0%);
}
}
jQuery Example
$(window).scroll(function() {
$(".slideanim").each(function(){
var pos = $(this).offset().top;
var winTop = $(window).scrollTop();
if (pos < winTop + 600) {
$(this).addClass("slide");
}
});
});