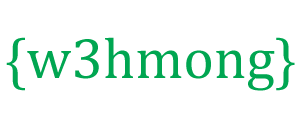Bootstrap4ユーティリティ
Bootstrap4ユーティリティ
Bootstrap 4には、CSSコードを使用せずに要素のスタイルをすばやく設定するためのユーティリティ/ヘルパークラスが多数あります。
ボーダーズ
クラスを使用してborder、要素に境界線を追加または削除します。
例
例
<span class="border"></span>
<span class="border border-0"></span>
<span class="border border-top-0"></span>
<span class="border border-right-0"></span>
<span
class="border border-bottom-0"></span>
<span class="border border-left-0"></span>
ボーダの色
コンテキストボーダーカラークラスのいずれかを使用して、ボーダーに色を追加します。
例
例
<span class="border border-primary"></span>
<span class="border
border-secondary"></span>
<span class="border border-success"></span>
<span class="border border-danger"></span>
<span class="border
border-warning"></span>
<span class="border border-info"></span>
<span class="border border-light"></span>
<span class="border
border-dark"></span>
<span class="border border-white"></span>
境界半径
roundedクラスを持つ要素に丸みを帯びた角を追加します。
例
例
<span class="rounded-sm"></span>
<span class="rounded"></span>
<span class="rounded-lg"></span>
<span class="rounded-top"></span>
<span class="rounded-right"></span>
<span
class="rounded-bottom"></span>
<span class="rounded-left"></span>
<span class="rounded-circle"></span>
<span
class="rounded-0"></span>
フロートとクリアフィックス
要素をクラスで右にフロートし、.float-rightクラスで左に.float-leftフロートし、 .clearfixクラスでフロートをクリアします。
例
例
<div class="clearfix">
<span class="float-left">Float left</span>
<span
class="float-right">Float right</span>
</div>
レスポンシブフロート
レスポンシブフロートクラス(.float-*-left|right-ここで*はsm(> = 576px)、md(> = 768px)、lg(> = 992px)、またはxl(> = 1200px))を使用して、画面の幅に応じて要素を左または右にフロートします。
例
例
<div class="float-sm-right">Float right on small screens or wider</div><br>
<div class="float-md-right">Float right on medium screens or wider</div><br>
<div class="float-lg-right">Float right on large screens or wider</div><br>
<div class="float-xl-right">Float right on extra large screens or
wider</div><br>
<div class="float-none">Float none</div>
センターアライン
要素を.mx-autoクラスの中央に配置します(margin-leftとmargin-rightを追加します:auto):
例
例
<div class="mx-auto
bg-warning" style="width:150px">Centered</div>
幅
.w-25w- *クラス(、、、、、)を使用して要素.w-50の幅を設定します。.w-75.w-100.mw-100
例
例
<div class="w-25 bg-warning">Width 25%</div>
<div class="w-50 bg-warning">Width
50%</div>
<div class="w-75 bg-warning">Width 75%</div>
<div
class="w-100 bg-warning">Width 100%</div>
<div class="mw-100 bg-warning">Max Width 100%</div>
高さ
h- *クラス(、、、、、)を使用して要素の高さ.h-25を.h-50設定.h-75し.h-100ます.mh-100。
例
例
<div style="height:200px;background-color:#ddd">
<div class="h-25 bg-warning">Height 25%</div>
<div class="h-50 bg-warning">Height
50%</div>
<div class="h-75 bg-warning">Height 75%</div>
<div
class="h-100 bg-warning">Height 100%</div>
<div class="mh-100 bg-warning"
style="height:500px">Max Height 100%</div>
</div>
間隔
Bootstrap 4には、さまざまなレスポンシブマージンとパディングユーティリティクラスがあります。これらはすべてのブレークポイントで機能します:xs(<= 576px)、sm(> = 576px)、md(> = 768px)、lg(> = 992px)またはxl(> = 1200px)):
クラスは次の形式で使用されます:{property}{sides}-{size}forxsおよび{property}{sides}-{breakpoint}-{size}for sm、、、、および。mdlgxl
プロパティが次のいずれかである場合:
m-セットmarginp-セットpadding
側面は次のいずれかです。
t-セットmargin-topまたはpadding-topb-セットmargin-bottomまたはpadding-bottoml-セットmargin-leftまたはpadding-leftr-セットmargin-rightまたはpadding-rightx-andまたはandの両方padding-leftを設定しますpadding-rightmargin-leftmargin-righty-andまたはandの両方padding-topを設定しますpadding-bottommargin-topmargin-bottom- 空白-要素の4辺すべてに
marginまたはを設定しますpadding
サイズは次のいずれかです。
0-セットmarginまたはpadding01-marginまたはpaddingに設定します.25rem(font-sizeが16pxの場合は4px)2-marginまたはpaddingに設定します.5rem(font-sizeが16pxの場合は8px)3-marginまたはpaddingに設定します1rem(font-sizeが16pxの場合は16px)4-marginまたはpaddingに設定します1.5rem(font-sizeが16pxの場合は24px)5-marginまたはpaddingに設定します3rem(font-sizeが16pxの場合は48px)auto-margin自動に設定
注:サイズの前に「n」を追加することで、マージンを負にすることもできます。
n1-に設定marginします-.25rem(font-sizeが16pxの場合は-4px)n2-に設定marginします-.5rem(font-sizeが16pxの場合は-8px)n3-に設定marginします-1rem(font-sizeが16pxの場合は-16px)n4-に設定marginします-1.5rem(font-sizeが16pxの場合は-24px)n5-に設定marginします-3rem(font-sizeが16pxの場合は-48px)
例
例
<div class="pt-4 bg-warning">I only have a top padding (1.5rem =
24px)</div>
<div class="p-5 bg-success">I have a padding on all sides
(3rem = 48px)</div>
<div class="m-5 pb-5 bg-info">I have a margin on
all sides (3rem = 48px) and a bottom padding (3rem = 48px)</div>
その他の間隔の例
.m-# / m-*-# |
すべての側面のマージン | |
.mt-# / mt-*-# |
マージントップ | |
.mb-# / mb-*-# |
マージンボトム | |
.ml-# / ml-*-# |
マージン左 | |
.mr-# / mr-*-# |
右マージン | |
.mx-# / mx-*-# |
左右のマージン | |
.my-# / my-*-# |
マージン上下 | |
.p-# / p-*-# |
四方にパディング | |
.pt-# / pt-*-# |
パディングトップ | |
.pb-# / pb-*-# |
底のパディング | |
.pl-# / pl-*-# |
左のパディング | |
.pr-# / pr-*-# |
右パディング | |
.py-# / py-*-# |
上下のパディング | |
.px-# / px-*-# |
左右のパディング |
影
shadow-クラスを使用して、要素に影を追加します。
例
例
<div class="shadow-none p-4 mb-4 bg-light">No shadow</div>
<div
class="shadow-sm p-4 mb-4 bg-white">Small
shadow</div>
<div class="shadow p-4 mb-4 bg-white">Default
shadow</div>
<div class="shadow-lg p-4 mb-4 bg-white">Large
shadow</div>
垂直方向に整列
クラスを使用してalign-要素の配置を変更します(インライン、インラインブロック、インラインテーブル、およびテーブルセル要素でのみ機能します)。
例
例
<span class="align-baseline">baseline</span>
<span
class="align-top">top</span>
<span class="align-middle">middle</span>
<span class="align-bottom">bottom</span>
<span
class="align-text-top">text-top</span>
<span
class="align-text-bottom">text-bottom</span>
レスポンシブ埋め込み
親の幅に基づいて、レスポンシブビデオまたはスライドショーの埋め込みを作成します。
.embed-responsive-item親要素の任意の埋め込み要素(<iframe>や<video>など)に、.embed-responsive選択したアスペクト比でを追加します。
例
例
<!-- 21:9 aspect ratio -->
<div class="embed-responsive
embed-responsive-21by9">
<iframe class="embed-responsive-item"
src="..."></iframe>
</div>
<!-- 16:9 aspect ratio -->
<div class="embed-responsive
embed-responsive-16by9">
<iframe class="embed-responsive-item"
src="..."></iframe>
</div>
<!-- 4:3 aspect ratio -->
<div class="embed-responsive
embed-responsive-4by3">
<iframe class="embed-responsive-item"
src="..."></iframe>
</div>
<!-- 1:1 aspect ratio -->
<div class="embed-responsive
embed-responsive-1by1">
<iframe class="embed-responsive-item"
src="..."></iframe>
</div>
可視性
.visibleまたは.invisibleクラスを使用して、要素の可視性を制御します。注:これらのクラスは、CSSの表示値を変更しません。追加visibility:visibleまたはvisibility:hidden:
例
例
<div class="visible">I am visible</div>
<div class="invisible">I am
invisible</div>
ポジション
クラスを使用.fixed-topして、要素を固定/ページの上部にとどまらせます。
例
<nav class="navbar navbar-expand-sm bg-dark navbar-dark fixed-top">
...
</nav>
Use the .fixed-bottom class to make any element fixed/stay at
the bottom of the page:
Example
<nav class="navbar navbar-expand-sm bg-dark navbar-dark fixed-bottom">
...
</nav>
Use the .sticky-top class to make any element fixed/stay at
the top of the page when you scroll past it. Note:
This class does not work in IE11 and earlier (will treat it as position:relative).
Example
<nav class="navbar navbar-expand-sm bg-dark navbar-dark sticky-top">
...
</nav>
Close icon
Use the .close class to style a close icon. This is often used for alerts and modals. Note that we use the × symbol to create the actual icon (a better looking
"x"). Also note that it floats right by default:
Example
Example
<button type="button" class="close">×</button>
Screenreaders
Use the .sr-only class to hide an element on all devices, except screen readers:
Example
<span class="sr-only">I will be hidden on all screens except for screen
readers.</span>
Colors
As described in the Colors chapter, here is a list of all text and background color classes:
The classes for text colors are: .text-muted,
.text-primary, .text-success, .text-info,
.text-warning, .text-danger, .text-secondary, .text-white,
.text-dark, .text-body (default body color/often black) and .text-light:
Example
This text is muted.
This text is important.
This text indicates success.
This text represents some information.
This text represents a warning.
This text represents danger.
Secondary text.
Dark grey text.
Body text.
Light grey text.
Contextual text classes can also be used on links, which will add a darker hover color:
Example
You can also add 50% opacity for black or white text with the .text-black-50 or .text-white-50 classes:
Example
Black text with 50% opacity on white background
White text with 50% opacity on black background
Background Colors
The classes for background colors are: .bg-primary,
.bg-success, .bg-info, .bg-warning, .bg-danger, .bg-secondary, .bg-dark and .bg-light.
Note that background colors do not set the text color, so in some cases you'll want to use them together with a .text-* class.
Example
This text is important.
This text indicates success.
This text represents some information.
This text represents a warning.
This text represents danger.
Secondary background color.
Dark grey background color.
Light grey background color.
Typography/Text Classes
As described in the Typography chapter, here is a list of all typography/text classes:
| Class | Description | Example |
|---|---|---|
.display-* |
Display headings are used to stand out more than normal headings (larger font-size and lighter font-weight), and there are four classes to choose from: .display-1, .display-2, .display-3, .display-4 |
|
.font-weight-bold |
Bold text | |
.font-weight-bolder |
Bolder bold text | |
.font-weight-normal |
Normal text | |
.font-weight-light |
Light weight text | |
.font-weight-lighter |
Lighter weight text | |
.font-italic |
Italic text | |
.lead |
Makes a paragraph stand out | |
.small |
Indicates smaller text (set to 85% of the size of the parent) | |
.text-break |
Prevents long text from breaking layout | |
.text-center |
Indicates center-aligned text | |
.text-decoration-none |
Removes the underline from a link | |
.text-left |
Indicates left-aligned text | |
.text-justify |
Indicates justified text | |
.text-monospace |
Monospaced text | |
.text-nowrap |
Indicates no wrap text | |
.text-lowercase |
Indicates lowercased text | |
.text-reset |
Resets the color of a text or a link (inherits the color from its parent) | |
.text-right |
Indicates right-aligned text | |
.text-uppercase |
Indicates uppercased text | |
.text-capitalize |
Indicates capitalized text | |
.initialism |
Displays the text inside an <abbr> element in a slightly smaller font size |
|
.list-unstyled |
Removes the default list-style and left margin on list items (works on both <ul> and <ol>). This class only applies to immediate children list items (to remove the default list-style from any nested lists, apply this class to any nested lists as well) |
|
.list-inline |
Places all list items on a single line (used together with
.list-inline-item on each <li> elements) |
|
.pre-scrollable |
Makes a <pre> element scrollable |
Block Elements
To make an element into a block element, add the .d-block class. Use any of the d-*-block classes to control WHEN the element should be a block element on a specific screen width:
Example
Example
<span class="d-block bg-success">d-block</span>
<span class="d-sm-block
bg-success">d-sm-block</span>
<span class="d-md-block bg-success">d-md-block</span>
<span class="d-lg-block bg-success">d-lg-block</span>
<span
class="d-xl-block bg-success">d-xl-block</span>
Other Display Classes
Other display classes are also available:
| Class | Description | Example |
|---|---|---|
.d-none |
Hides an element | |
.d-*-none |
Hides an element on a specific screen size | |
.d-inline |
Makes an element inline | |
.d-*-inline |
Makes an element inline on a specific screen size | |
.d-inline-block |
Makes an element inline block | |
.d-*-inline-block |
Makes an element inline block on a specific screen size | |
.d-table |
Makes an element display as a table | |
.d-*-table |
Makes an element display as a table on a specific screen size | |
.d-table-cell |
Makes an element display as a table cell | |
.d-*-table-cell |
Makes an element display as a table cell on a specific screen size | |
.d-table-row |
Makes an element display as a table row | |
.d-*-table-row |
Makes an element display as a table row on a specific screen size | |
.d-flex |
Creates a flexbox container and transforms direct children into flex items | |
.d-*-flex |
Creates a flexbox container on a specific screen size | |
.d-inline-flex |
Creates an inline flexbox container | |
.d-*-inline-flex |
Creates an inline flexbox container on a specific screen size |
Flex
Use .flex-* classes to control the layout with flexbox.
Read more about Bootstrap 4 Flex, in our next chapter.
Example
Horizontal:
Vertical: