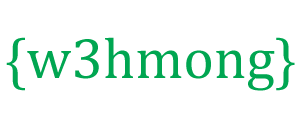Node.js Raspberry PiGPIO-LEDとプッシュボタン
入力と出力の両方を使用する
前の章では、RaspberryPiとそのGPIOを使用してLEDを点滅させる方法を学びました。
そのために、「出力」としてGPIOピンを使用しました。
この章では、別のGPIOピンを「入力」として使用します。
ブレッドボードに接続されたボタンを押すと、5秒間点滅するのではなく、LEDが点灯するようにします。
私たちは何が必要なのか?
この章では、プッシュボタンでLEDライトを制御する簡単な例を作成します。
このために必要なもの:
- Node.jsがインストールされたRaspian、インターネット、SSHを備えたRaspberry Pi
- Node.jsの onoffモジュール
- 1xブレッドボード
- 1 x68オーム抵抗
- 1 x1kオーム抵抗
- 1xスルーホールLED
- 1xプッシュボタン
- 4xメスからオスへのジャンパー線
- 1xオス-オスジャンパー線
さまざまなコンポーネントの説明については、上のリストのリンクをクリックしてください。
注:必要な抵抗は、使用するLEDのタイプによって、使用する抵抗とは異なる場合があります。ほとんどの小さなLEDは、約200〜500オームの小さな抵抗しか必要としません。通常、使用する正確な値は重要ではありませんが、抵抗の値が小さいほど、LEDが明るくなります。
この章では、前の章で作成した回路を基に作成するので、上記のリストにあるいくつかの部分を理解できます。
回路の構築
次に、ブレッドボードに回路を構築します。前章で作成した回路を出発点として使用します。
電子機器を初めて使用する場合は、RaspberryPiの電源をオフにすることをお勧めします。また、静電気防止マットまたは接地ストラップを使用して、損傷を防ぎます。
次のコマンドを使用して、RaspberryPiを適切にシャットダウンします。
pi@w3demopi:~ $ sudo shutdown -h now
Raspberry PiのLEDの点滅が止まったら、Raspberry Piから電源プラグを抜きます(または接続されている電源タップを回します)。
正しくシャットダウンせずにプラグを抜くだけで、メモリーカードが破損する場合があります。

上の回路図を見てください。
- Starting with the circuit we created in the last chapter:
On the Raspberry Pi, connect the female leg of a jumper wire to a 5V power pin. In our example we used Physical Pin 2 (5V, row 1, right column) - On the Breadboard, connect the male leg of the jumper wire connected to the 5V power, to the Power Bus on the right side. That entire column of your breadboard is connected, so it doesn't matter which row. In our example we attached it to row 1
- On the Breadboard, connect the push button so that it fits across the Trench. In our example it connects to rows 13 and 15, columns E and F
- On the Breadboard, connect one leg of the 1k ohm resistor to the Ground Bus column on the right side, and the other leg to the right side Tie-Point row where it connects to one of the right side legs of the push button. In our example we attached one side to Tie-Point row 13, column J, and the other side to the closest Ground Bus hole
- On the Breadboard, connect a male-to-male jumper wire from the right Power Bus, to the right Tie-Point row that connects to the other leg of the push button. In our example we attached one side to Tie-Point row 15, column J, and the other side to the closest Power Bus hole
- On the Raspberry Pi, connect the female leg of a jumper wire to a GPIO pin. In our example we used Physical Pin 11 (GPIO 17, row 6, left column)
- On the Breadboard, connect the male leg of the jumper wire to left Tie-Point row the Push Button leg that is directly across the Ground connection leg. In our example we attached it to row 13, column A
Your circuit should now be complete, and your connections should look pretty similar to the illustration above.
Now it is time to boot up the Raspberry Pi, and write the Node.js script to interact with it.
Raspberry Pi and Node.js LED and Button Script
Go to the "nodetest" directory, and create a new file called "buttonled.js":
pi@w3demopi:~ $ nano buttonled.js
The file is now open and can be edited with the built in Nano Editor.
Write, or paste the following:
buttonled.js
var
Gpio = require('onoff').Gpio; //include onoff to interact with the GPIO
var
LED = new Gpio(4, 'out'); //use GPIO pin 4 as output
var pushButton = new
Gpio(17, 'in', 'both'); //use GPIO pin 17 as input, and 'both' button presses,
and releases should be handled
pushButton.watch(function (err, value) {
//Watch for hardware interrupts on pushButton GPIO, specify callback function
if (err) { //if an error
console.error('There was an
error', err); //output error message to console
return;
}
LED.writeSync(value); //turn LED on or off depending on the button state (0 or
1)
});
function unexportOnClose() { //function to run when exiting program
LED.writeSync(0); // Turn LED off
LED.unexport(); // Unexport LED
GPIO to free resources
pushButton.unexport(); // Unexport Button
GPIO to free resources
};
process.on('SIGINT', unexportOnClose); //function to
run when user closes using ctrl+c
Press "Ctrl+x" to save the code. Confirm with "y", and confirm the name with "Enter".
Run the code:
pi@w3demopi:~ $ node buttonled.js
Now the LED should turn on when you press the button, and turn off when you release it.
End the program with Ctrl+c.