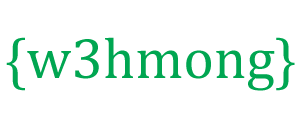ゲームコントローラー
ボタンを押して、赤い四角を移動します。
コントロールする
次に、赤い四角を制御します。
上、下、左、右の4つのボタンを追加します。
選択した方向にコンポーネントを移動するために、ボタンごとに関数を記述します。
コンストラクターで2つの新しいプロパティを作成し、それら
をとcomponentと呼びます。これらのプロパティは、速度インジケーターとして使用されています。
speedXspeedY
componentと呼ばれるコンストラクターに関数を追加します。この関数は、および
プロパティを
newPos()使用してコンポーネントの位置を変更します。speedXspeedY
newpos関数は、コンポーネントを描画する前にupdateGameArea関数から呼び出されます。
例
<script>
function component(width, height, color, x, y) {
this.width = width;
this.height = height;
this.speedX = 0;
this.speedY = 0;
this.x = x;
this.y = y;
this.update = function() {
ctx = myGameArea.context;
ctx.fillStyle = color;
ctx.fillRect(this.x, this.y, this.width, this.height);
}
this.newPos = function() {
this.x += this.speedX;
this.y += this.speedY;
}
}
function updateGameArea() {
myGameArea.clear();
myGamePiece.newPos();
myGamePiece.update();
}
function moveup() {
myGamePiece.speedY -= 1;
}
function movedown() {
myGamePiece.speedY += 1;
}
function moveleft() {
myGamePiece.speedX -= 1;
}
function moveright() {
myGamePiece.speedX += 1;
}
</script>
<button onclick="moveup()">UP</button>
<button onclick="movedown()">DOWN</button>
<button onclick="moveleft()">LEFT</button>
<button onclick="moveright()">RIGHT</button>
動かないで
必要に応じて、ボタンを離したときに赤い四角を停止させることができます。
速度インジケーターを0に設定する関数を追加します。
通常の画面とタッチスクリーンの両方を処理するために、両方のデバイスのコードを追加します。
例
function stopMove() {
myGamePiece.speedX = 0;
myGamePiece.speedY = 0;
}
</script>
<button onmousedown="moveup()" onmouseup="stopMove()" ontouchstart="moveup()">UP</button>
<button onmousedown="movedown()" onmouseup="stopMove()" ontouchstart="movedown()">DOWN</button>
<button onmousedown="moveleft()" onmouseup="stopMove()" ontouchstart="moveleft()">LEFT</button>
<button onmousedown="moveright()" onmouseup="stopMove()" ontouchstart="moveright()">RIGHT</button>
コントローラーとしてのキーボード
キーボードの矢印キーを使用して、赤い四角を制御することもできます。
キーが押されているかどうかをチェックするメソッドを作成し、オブジェクトのkey
プロパティをキーコードに設定します。myGameAreaキーを離したら、keyプロパティをfalse次のように設定します。
例
var myGameArea = {
canvas : document.createElement("canvas"),
start : function() {
this.canvas.width = 480;
this.canvas.height = 270;
this.context = this.canvas.getContext("2d");
document.body.insertBefore(this.canvas, document.body.childNodes[0]);
this.interval = setInterval(updateGameArea, 20);
window.addEventListener('keydown', function (e) {
myGameArea.key = e.keyCode;
})
window.addEventListener('keyup', function (e) {
myGameArea.key = false;
})
},
clear : function(){
this.context.clearRect(0, 0, this.canvas.width, this.canvas.height);
}
}
次に、矢印キーの1つが押された場合、赤い四角を移動できます。
例
function updateGameArea() {
myGameArea.clear();
myGamePiece.speedX = 0;
myGamePiece.speedY = 0;
if (myGameArea.key && myGameArea.key == 37) {myGamePiece.speedX = -1; }
if (myGameArea.key && myGameArea.key == 39) {myGamePiece.speedX = 1; }
if (myGameArea.key && myGameArea.key == 38) {myGamePiece.speedY = -1; }
if (myGameArea.key && myGameArea.key == 40) {myGamePiece.speedY = 1; }
myGamePiece.newPos();
myGamePiece.update();
}
複数のキーが押されました
複数のキーが同時に押された場合はどうなりますか?
上記の例では、コンポーネントは水平または垂直にのみ移動できます。ここで、コンポーネントも斜めに移動する必要があります。
keys オブジェクトの配列を作成し、myGameArea押されたキーごとに1つの要素を挿入し、値を指定trueします。キーが押されなくなるまで値はtrueのままで、値
falseはkeyupイベントリスナー関数になります。
例
var myGameArea = {
canvas : document.createElement("canvas"),
start : function() {
this.canvas.width = 480;
this.canvas.height = 270;
this.context = this.canvas.getContext("2d");
document.body.insertBefore(this.canvas, document.body.childNodes[0]);
this.interval = setInterval(updateGameArea, 20);
window.addEventListener('keydown', function (e) {
myGameArea.keys = (myGameArea.keys || []);
myGameArea.keys[e.keyCode] = true;
})
window.addEventListener('keyup', function (e) {
myGameArea.keys[e.keyCode] = false;
})
},
clear : function(){
this.context.clearRect(0, 0, this.canvas.width, this.canvas.height);
}
}
function updateGameArea() {
myGameArea.clear();
myGamePiece.speedX = 0;
myGamePiece.speedY = 0;
if (myGameArea.keys && myGameArea.keys[37]) {myGamePiece.speedX = -1; }
if (myGameArea.keys && myGameArea.keys[39]) {myGamePiece.speedX = 1; }
if (myGameArea.keys && myGameArea.keys[38]) {myGamePiece.speedY = -1; }
if (myGameArea.keys && myGameArea.keys[40]) {myGamePiece.speedY = 1; }
myGamePiece.newPos();
myGamePiece.update();
}
コントローラーとしてのマウスカーソルの使用
マウスカーソルを使用して赤い四角を制御する場合は、マウスカーソルmyGameAreaのx座標とy座標を更新するメソッドをオブジェクトに追加します。
例
var myGameArea = {
canvas : document.createElement("canvas"),
start : function() {
this.canvas.width = 480;
this.canvas.height = 270;
this.canvas.style.cursor = "none"; //hide the original cursor
this.context = this.canvas.getContext("2d");
document.body.insertBefore(this.canvas, document.body.childNodes[0]);
this.interval = setInterval(updateGameArea, 20);
window.addEventListener('mousemove', function (e) {
myGameArea.x = e.pageX;
myGameArea.y = e.pageY;
})
},
clear : function(){
this.context.clearRect(0, 0, this.canvas.width, this.canvas.height);
}
}
次に、マウスカーソルを使用して赤い四角を移動できます。
例
function updateGameArea() {
myGameArea.clear();
if (myGameArea.x && myGameArea.y) {
myGamePiece.x = myGameArea.x;
myGamePiece.y = myGameArea.y;
}
myGamePiece.update();
}
画面をタッチしてゲームを制御する
タッチスクリーンで赤い四角を制御することもできます。
myGameArea画面がタッチされた場所のx座標とy座標を使用するメソッドをオブジェクトに追加します。
例
var myGameArea = {
canvas : document.createElement("canvas"),
start : function() {
this.canvas.width = 480;
this.canvas.height = 270;
this.context = this.canvas.getContext("2d");
document.body.insertBefore(this.canvas, document.body.childNodes[0]);
this.interval = setInterval(updateGameArea, 20);
window.addEventListener('touchmove', function (e) {
myGameArea.x = e.touches[0].screenX;
myGameArea.y = e.touches[0].screenY;
})
},
clear : function(){
this.context.clearRect(0, 0, this.canvas.width, this.canvas.height);
}
}
次に、マウスカーソルの場合と同じコードを使用して、ユーザーが画面に触れた場合に赤い四角を移動できます。
例
function updateGameArea() {
myGameArea.clear();
if (myGameArea.x && myGameArea.y) {
myGamePiece.x = myGameArea.x;
myGamePiece.y = myGameArea.y;
}
myGamePiece.update();
}
キャンバス上のコントローラー
キャンバスに独自のボタンを描画して、コントローラーとして使用することもできます。
例
function startGame() {
myGamePiece = new component(30, 30, "red", 10, 120);
myUpBtn = new component(30, 30, "blue", 50, 10);
myDownBtn = new component(30, 30, "blue", 50, 70);
myLeftBtn = new component(30, 30, "blue", 20, 40);
myRightBtn = new component(30, 30, "blue", 80, 40);
myGameArea.start();
}
コンポーネント(この場合はボタン)がクリックされたかどうかを判断する新しい関数を追加します。
イベントリスナーを追加して、マウスボタンがクリックされたかどうかを確認することから始めます(mousedownおよびmouseup)。タッチスクリーンを処理するには、イベントリスナーを追加して、画面がクリックされているかどうかを確認します(touchstartおよびtouchend)。
例
var myGameArea = {
canvas : document.createElement("canvas"),
start : function() {
this.canvas.width = 480;
this.canvas.height = 270;
this.context = this.canvas.getContext("2d");
document.body.insertBefore(this.canvas, document.body.childNodes[0]);
this.interval = setInterval(updateGameArea, 20);
window.addEventListener('mousedown', function (e) {
myGameArea.x = e.pageX;
myGameArea.y = e.pageY;
})
window.addEventListener('mouseup', function (e) {
myGameArea.x = false;
myGameArea.y = false;
})
window.addEventListener('touchstart', function (e) {
myGameArea.x = e.pageX;
myGameArea.y = e.pageY;
})
window.addEventListener('touchend', function (e) {
myGameArea.x = false;
myGameArea.y = false;
})
},
clear : function(){
this.context.clearRect(0, 0, this.canvas.width, this.canvas.height);
}
}
これで、myGameAreaオブジェクトには、クリックのx座標とy座標を示すプロパティがあります。これらのプロパティを使用して、青いボタンの1つでクリックが実行されたかどうかを確認します。
新しいメソッドはclicked、
componentコンストラクターのメソッドと呼ばれ、コンポーネントがクリックされているかどうかをチェックします。
このupdateGameArea関数では、青いボタンの1つがクリックされた場合に、必要なアクションを実行します。
例
function component(width, height, color, x, y) {
this.width = width;
this.height = height;
this.speedX = 0;
this.speedY = 0;
this.x = x;
this.y = y;
this.update = function() {
ctx = myGameArea.context;
ctx.fillStyle = color;
ctx.fillRect(this.x, this.y, this.width, this.height);
}
this.clicked = function() {
var myleft = this.x;
var myright = this.x + (this.width);
var mytop = this.y;
var mybottom = this.y + (this.height);
var clicked = true;
if ((mybottom < myGameArea.y) || (mytop > myGameArea.y) || (myright < myGameArea.x) || (myleft > myGameArea.x)) {
clicked = false;
}
return clicked;
}
}
function updateGameArea() {
myGameArea.clear();
if (myGameArea.x && myGameArea.y) {
if (myUpBtn.clicked()) {
myGamePiece.y -= 1;
}
if (myDownBtn.clicked()) {
myGamePiece.y += 1;
}
if (myLeftBtn.clicked()) {
myGamePiece.x += -1;
}
if (myRightBtn.clicked()) {
myGamePiece.x += 1;
}
}
myUpBtn.update();
myDownBtn.update();
myLeftBtn.update();
myRightBtn.update();
myGamePiece.update();
}